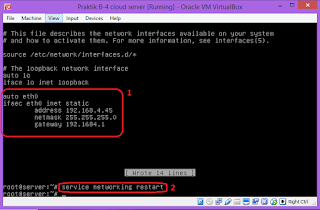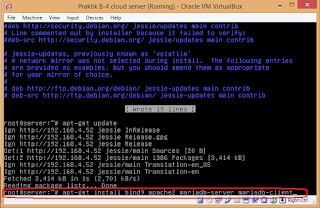CARA MEMBUAT HOSPOT DENGAN MIKROTIK
Yo gan selamat pagi dan selalu semangat pagi. Kali ini admin akan sedikit berbagi tutorial bagaimana cara membuat Hospot dengan Mikrotik. Seperti biasa langsung saja simak dengan cermat
Untuk bahan-bahan yang diperlukan adalah sebagai berikut:
- software virtualbox
- software winbox
- file mikrotik format iso
- file vdi untuk windows xp
- notepad ++
- Buat other linux. Setting --> Network --> Adapter1 "bridge adapter", adapter2 "eth1", adapter 3 "eth2". Storage --> masukkan file mikrotik iso.
- Buat windows xp untuk uji coba jaringan LAN. Setting --> Network --> Adapter1 "eth1", adapter2 "eth2"
- Clone windows xp-nya untuk uji coba WIFI.
- Jalanakan other linux-nya
- Setelah sampai pada tampilan seperti berikut ketik A, I, Y, Y
- keluarkan mikrotik iso nya. Lalu enter untuk reboot
- Login dengan "admin". Kosongkan password
- Lakukan langkah berikut. Saat disuruh memasukkan password yang pertama kosongi saja
- Buka winbox-nya, lakukan langkah berikut. Setelah Connect nanti ada kotak dialog di "Ok" saja
- Lakukan perubahan nama interface masing-masing ether
- Berikan IP masing-masing ether
- Setting DNS-nya
- Setting Firewall NAT
- Setting Router
- Coba cek koneksi internet nya. Lakukan langkah berikut
- Setting NTP client
- Setting waktu
- Blokir situs youtube. Lakukan langkah berikut
- (lewat)
- (lewat)
- (lewat)
- Buat dua user (guru & siswa), lakukan seperti berikut
- Setting Waled Garden ip list
- Masuk Explore. Masuk ke ftp, liahat cara berikut
- Settelah masuk ftp buka folder hospot. salin file "login.html" dengan cara drag keluar menuju desktop
- edit file tadi dengan notepad++. Caranya klik kanan lalu pilih "edit with notepad++"
- Cari kata seperti pada gambar berikut, caranya tekan CTRL+F. Ganti dengan "SELAMAT DATANG DI HOSPOT TKJSMART" lalu simpan dengan cara tekan CTRL+S
- Setelah di edit masukkan ke folder hospot. Lihat gambar berikut
- Setting Windows xp (LAN)
- Setting Windows xp (WIFI)
- Sekarang mari kita tes pada client xp (LAN & WIFI). Lihat hasilnya pada gambar berikut
Jika berhasil maka, pada client LAN tidak bisa mengakses youyube. Dan client wifi dapat terkoneksi dengan internet
Nah itulah sedikit tutorial dari saya mengenai cara membuat hospot dengan mikrotik. Biasakan mengikuti langkah-langkah dengan tertib karena keberhasilan tergantung ketika agan mempraktekkannya dengan tertib.
⟽ SELAMAT MENCOBA DAN SEMOGA BERHASIL ⟾