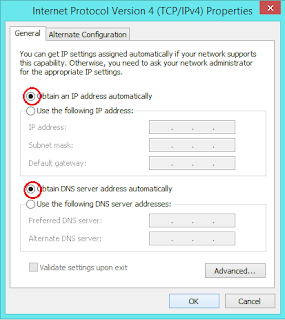Asslamu'alaikum wr. wb
Halo salam semangat, pada postingan pertama kali ini, saya akan memberikan sedikit tutorial tentang bagaimana cara membuat jaringan AD-HOC pada windows 8.1.
Alangkah baiknya jika kita tahu dulu apa itu jaringan AD-HOC ? Langsung saja di simak dengan cermat.
Pengertian Ad-Hoc
Jaringan Ad-hoc adalah salah satu jenis dari Wireless Local Area Network (WLAN) yang terdiri dari sekumpulan node-node yang berkomunikasi satu sama lain secara langsung tanpa melibatkan node perantara seperti access point. Setiap node pada jaringan ad-hoc memiliki interface wireless. Node-node dalam jaringan ad hoc bersifat dinamis dan dapat berubah-ubah.
Pada jaringan ad hoc setiap node tidak hanya berfungsi sebagai pengirim dan penerima informasi tetapi juga berfungsi sebagai pendukung jaringan seperti router. Oleh karena itu maka diperlukan sebuah routing protokol yang ditanamkan pada jaringan ad hoc tersebut.
Model jaringan ini memungkinkan perangkat wireless berkomunikasi satu sama lain secara langsung tanpa central access point. Kta juga bisa mengirim suatu file dari pc 1 ke pc 2.
Membuat Jaringan Ad Hoc Windows 8.1
nah berikut ini merupakan cara untuk membuat koneksi adhoc pada sistem operasi windows 8.1. Tapi tidak semua laptop / notebook dapat support untuk bisa membuat jaringan ad hoc, jadi hal yang pertamakali kita lakukan adalah melakukan pengecekan apakah laptop kita sudah support atau belum dengan cara seperti dibawah ini :
- Buka cmd dengan hak akses Administrator, caranya arahkan pointer ke pojok kiri bawah atau Start dan klik kanan, lalu pilih "comand promt (Andmin)".
- Cek apakah pc/laptop suport hosted network atau tidak, ketikan perintah "netsh wlan show hostednetwork". Jika suport maka akan terlihat seperti di gambar berikut.
- Selanjutnya buat sebuah Hosted Network dengan nama dan password sesuai keinginan, seperti berikut. Perintah "netsh wlan hostednetwork mode=allow ssid=NAMA key=PASSWORD".
- Langka selanjutnya adalah memulai wireless adhoc yang tadi dibuat, ketikkan perintah "netsh wlan start hostednetwork".
- Lanjut, kita cek jaringan wifi adhoc yang tadi dibuat. Masuk ke control panel, pada "network and internet" pilih "view network status and task". kalo bingung lihat gambar di bawah .
- Berikut adalah jaringan wifi adhock yg telah di buat dengan nama jaringan saya sendiri.
- Lanjut, kita hubungkan dulu wifi ke pc 2 (tkjsmart47).
- Setelah terhubung kita login ke pc 2, cara nya buka explorer lalu pilih "Network", klik pc 2.
 |
| Tampilan login ke pc 2 |
- Setelah login, lalu kita akan melihat tampilan seperti di bawah. Disinilah kita akan menerima file dan mengirim file ke pc 2. Lanjut saja, saya akan coba mengirim sebuah file di dalam folder bernama "An Creative" ke pc 2 (tkjsmart47).
 |
| Tampilan setelah login pc 2 |
 |
| Folder yang akan saya kirim |
- Cara alternatif nya kita bisa copy folder dan paste kan ke pc 2 (di dalam folder "Shidiq"). Di bawah adalah tampilan setelah saya copy paste kan ke folder "Shidiq".
 |
| Tampilan setelah mengirim file ke pc 2 (tkjsmart47) |
Nah itu saja sedikit penjelasan dari saya. Mungkin masih banyak kekurangan :) .Kalo bingung tinggalkan komentar di bawah.